
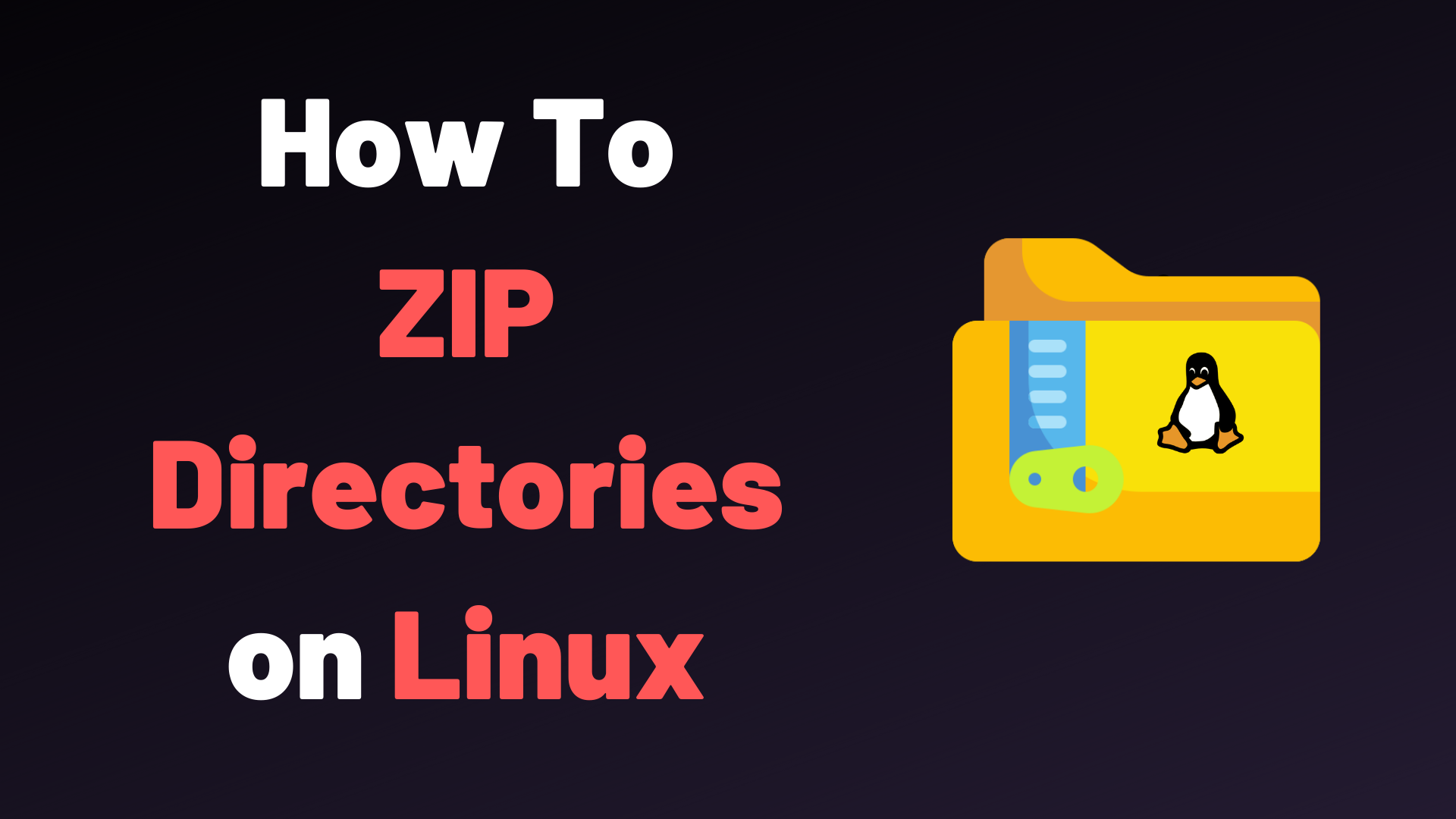
#MAC OS ZIP COMMAND LINE FULL#
I can provide an absolute path by providing the full path beginning with the /, or starting with my home directory ( ~) such as: This is relative path, because I specified my destination relative to my current directory. You’ll notice that I just passed it a directory named Documents, because I was in my home directory, that contains a directory called Documents. Without an argument, it will take you to your home directory ( ~). If you pass it an argument, it will change your to that location, if it exists. You can change your directory with cd (short for change directory). This command will print out your current location. You can see where you are using pwd(short for print working directory) In the console, you are always working in a directory, or folder, on your computer. Again, each program has different arguments, and the order of the arguments typically matter. For instance, without arguments, ls will list the files in the directory you are currently in. So we are saying we want to list all of our files in our home folder. In our example the ~ is a shorthand name for a special folder on your computer: your home folder. They describe what we want our command to act on. Most often the order of the options do not matter, but occasionally they may. Any command should have some default behavior when called without options. When we modify the command with -l, it will display to us the files along with more detailed information. Without this option, the list will be simply the filenames. They usually modify the way the program will run. ls is short for list, meaning, I want to see a list of files somewhere on my computer. Once you have typed it out, hit enter to run it, and see what happens. This is a common convention used is denote what follows is a command to be run.

The program, the options, and the arguments.

Nearly all commands follow a common pattern with 3 main parts. The program we use to interact with the console is actually a “terminal emulator”, providing us the experience of typing into an old school terminal from the convenience of our modern graphical operating system. Terminal: This is the actual interface to the console. After the prompt is where you will be typing commands. It usually provides some contextual information like who you are, where you are and other useful info. Prompt: This is the beginning of the command line. This is both the command line as well as the output from previous commands.Ĭommand Line: This is the actual line in a console where you type your command. I like to launch terminal by using Spotlight search in OS X, searching for “terminal”.Ĭonsole: This is the system as a whole. On OS X, open your Applications folder, then open the Utilities folder. So what we need to do is open the terminal.
#MAC OS ZIP COMMAND LINE HOW TO#
How to use Terminal to open the command lineīefore you can use it, you need to be able to find it. For the most part they may be scanning for some key words, but mostly they are just waiting for it to stop.Ĭheck out our full library of learning courses. In fact, when you see an experienced user looking at a terminal that is scrolling line after line of text faster than you can even read it, they aren’t really reading it either. When you read some instructions that tell you to open up a terminal window and type some cryptic words and phrases, it can seem like you’ve been sucked into the matrix, expected to decrypt an endless stream of indecipherable characters.įear not, it’s really not that difficult to use. The command line can be a scary place when you first encounter it. Because of OSX’s unix heritage, much of the info here is also useful in other unix inspired systems, like the Linux command line. This is a command line tutorial primarily conducted in in the OS X command line.


 0 kommentar(er)
0 kommentar(er)
